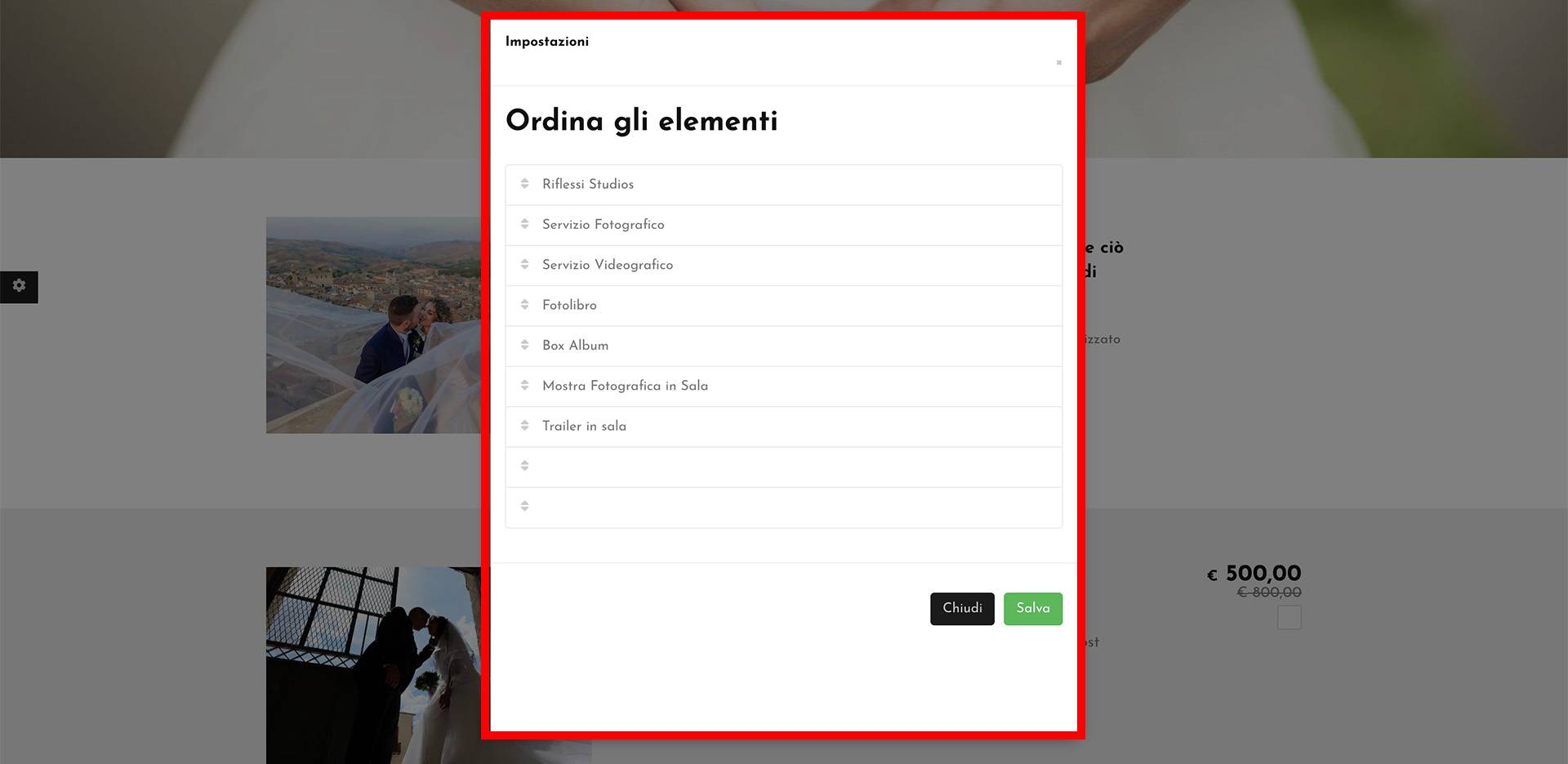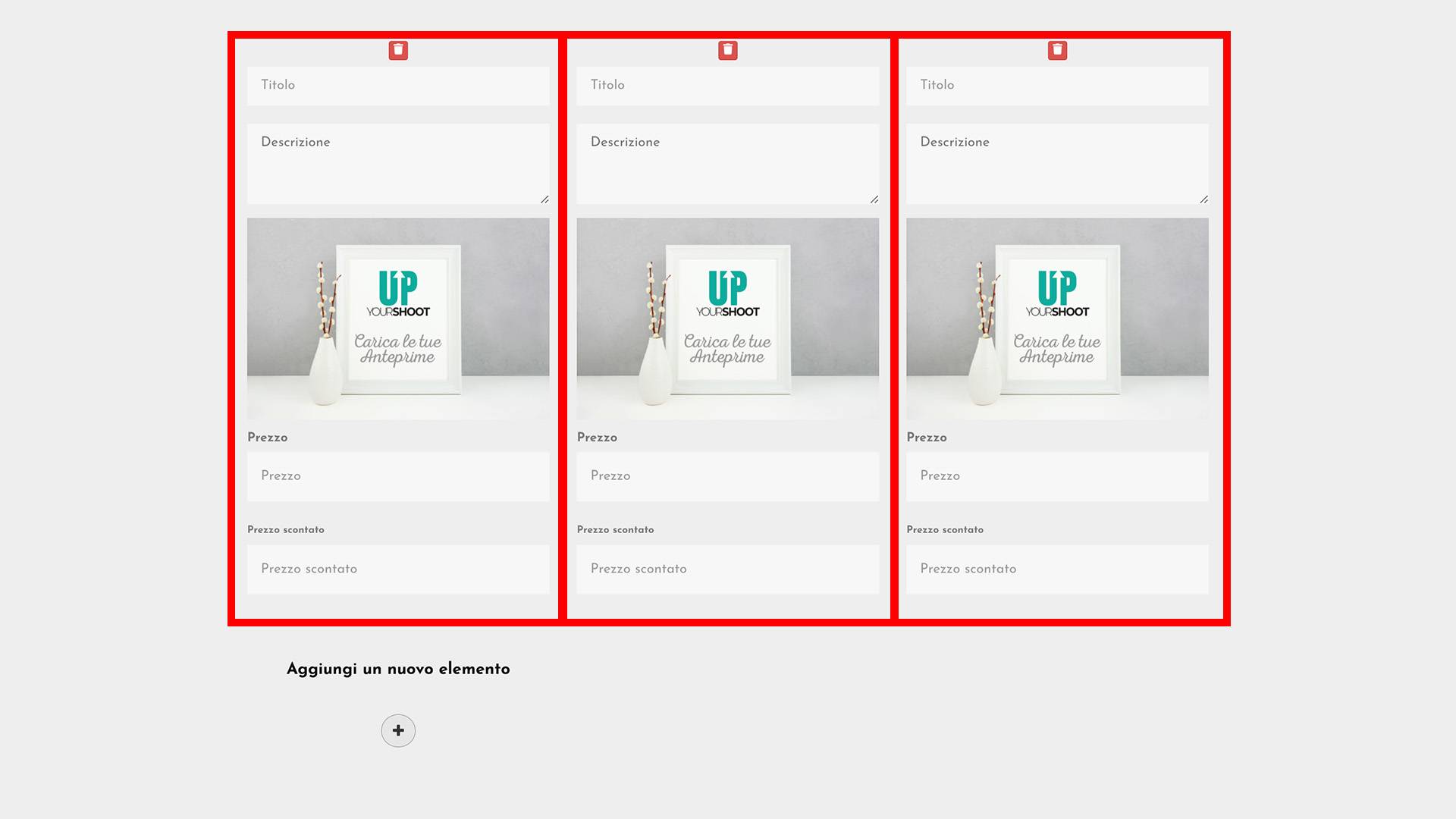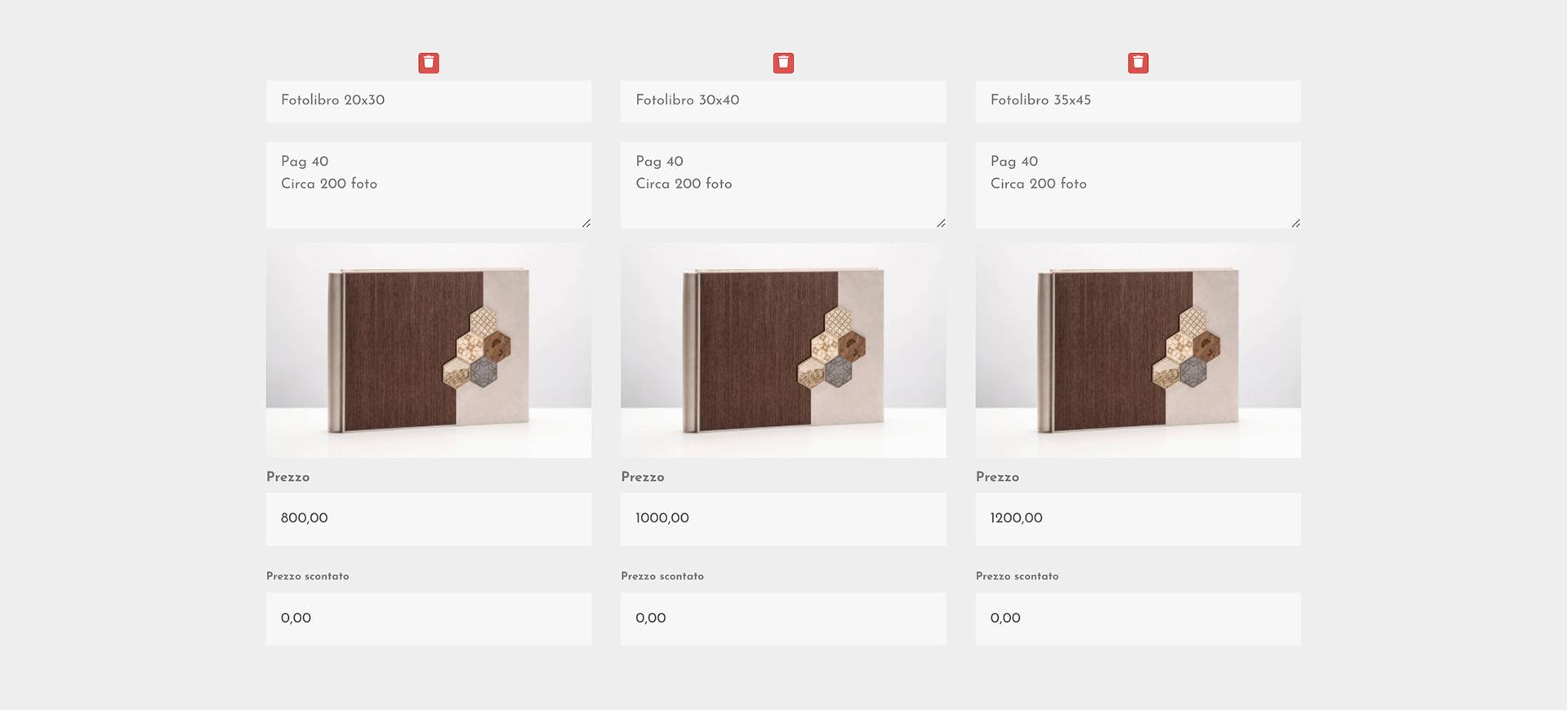Articoli in questa sezione
RisorseCome creare il template di un preventivo
Come creare il template di un contratto
Referrals
Dashboard Proposte
Crea nuova proposta
Crea nuova proposta con appuntamento
Come creare il template di un preventivo
In questo articolo ti spiego come creare i tuoi templates di preventivi per inviarli ai tuoi clienti.
I templates possono essere riutilizzati tutte le volte che vuoi, possono essere duplicati e modificati prima di essere inviati, personalizzandoli ad esempio per un cliente specifico.
Iniziamo... Per prima cosa, dalla tua home page, vai su PREVENTIVI/CONTRATTI
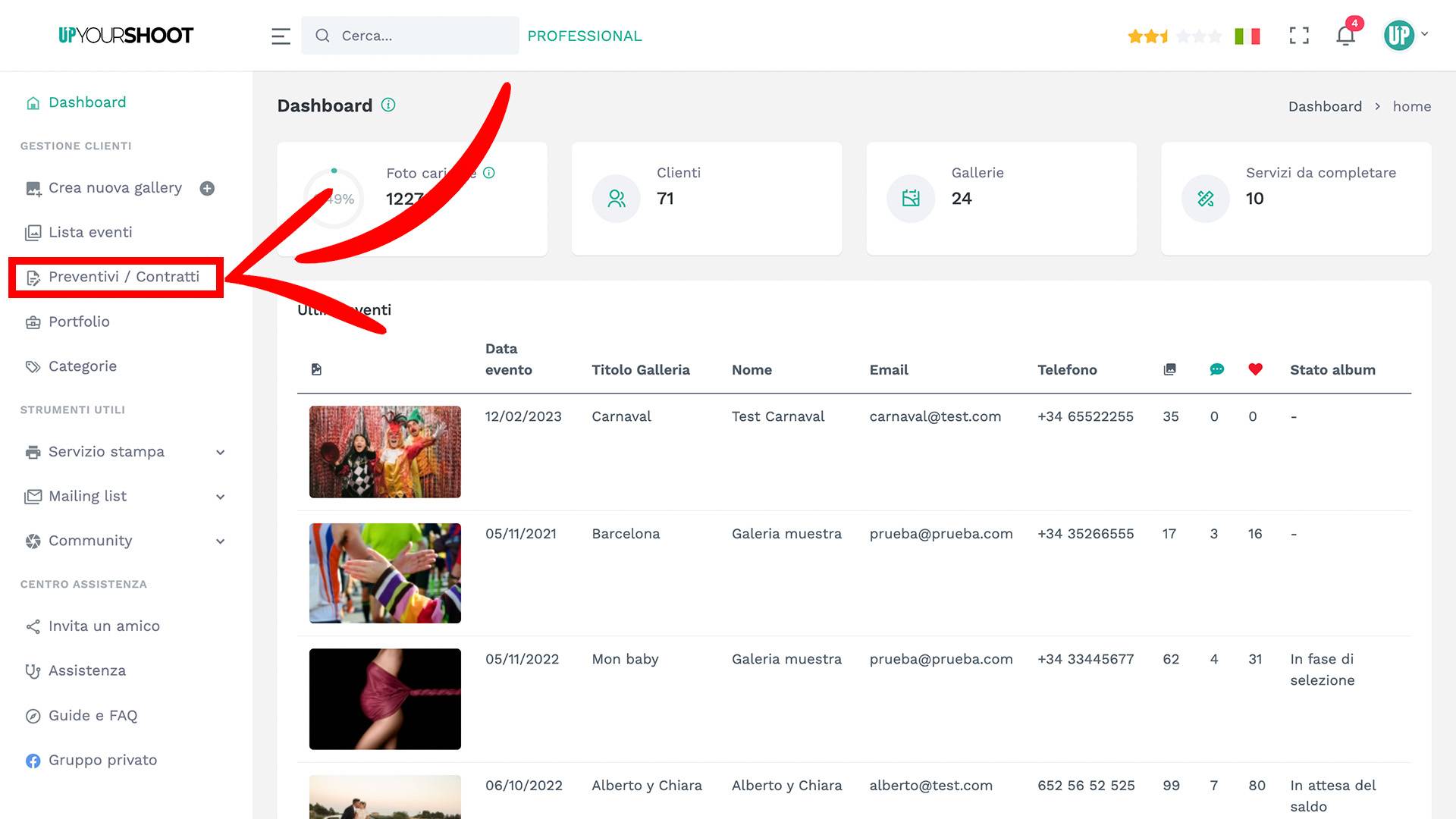
Clicca su TEMPLATES dal menu delle opzioni in alto.
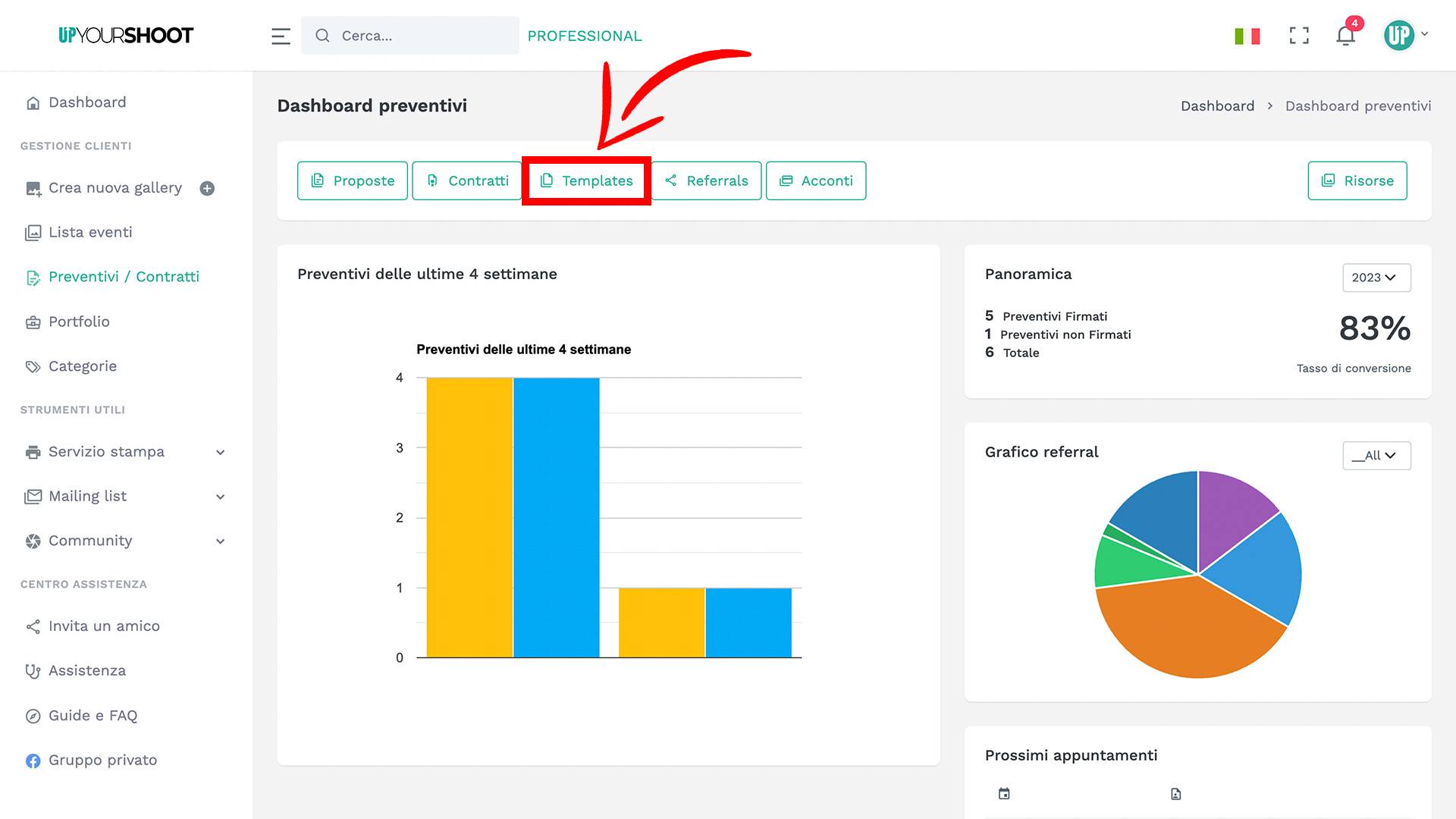
Clicca su CREA UN NUOVO TEMPLATE e il sistema ti mostrerà la scelta tra la creazione di un PREVENTIVO o di un CONTRATTO
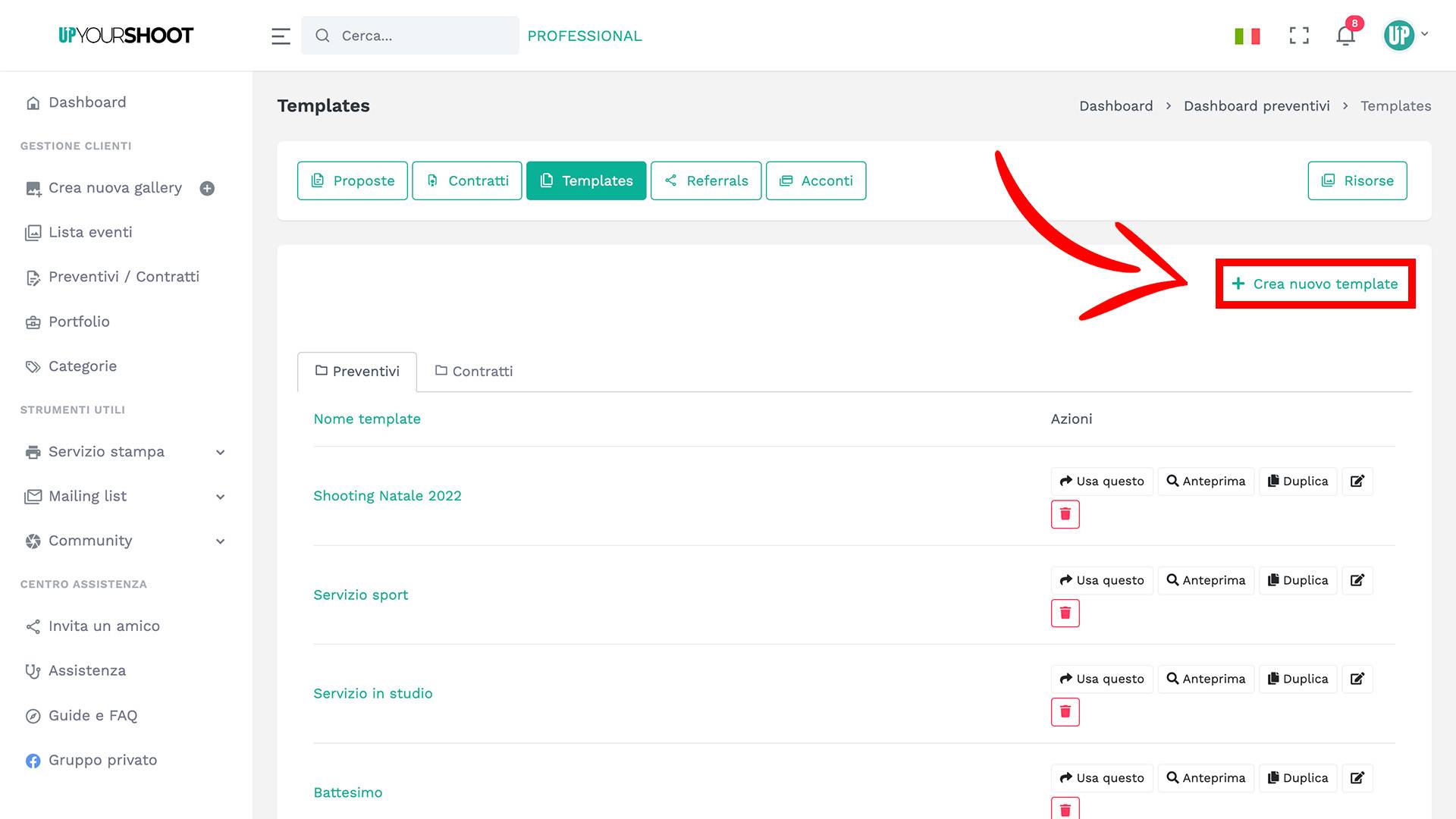
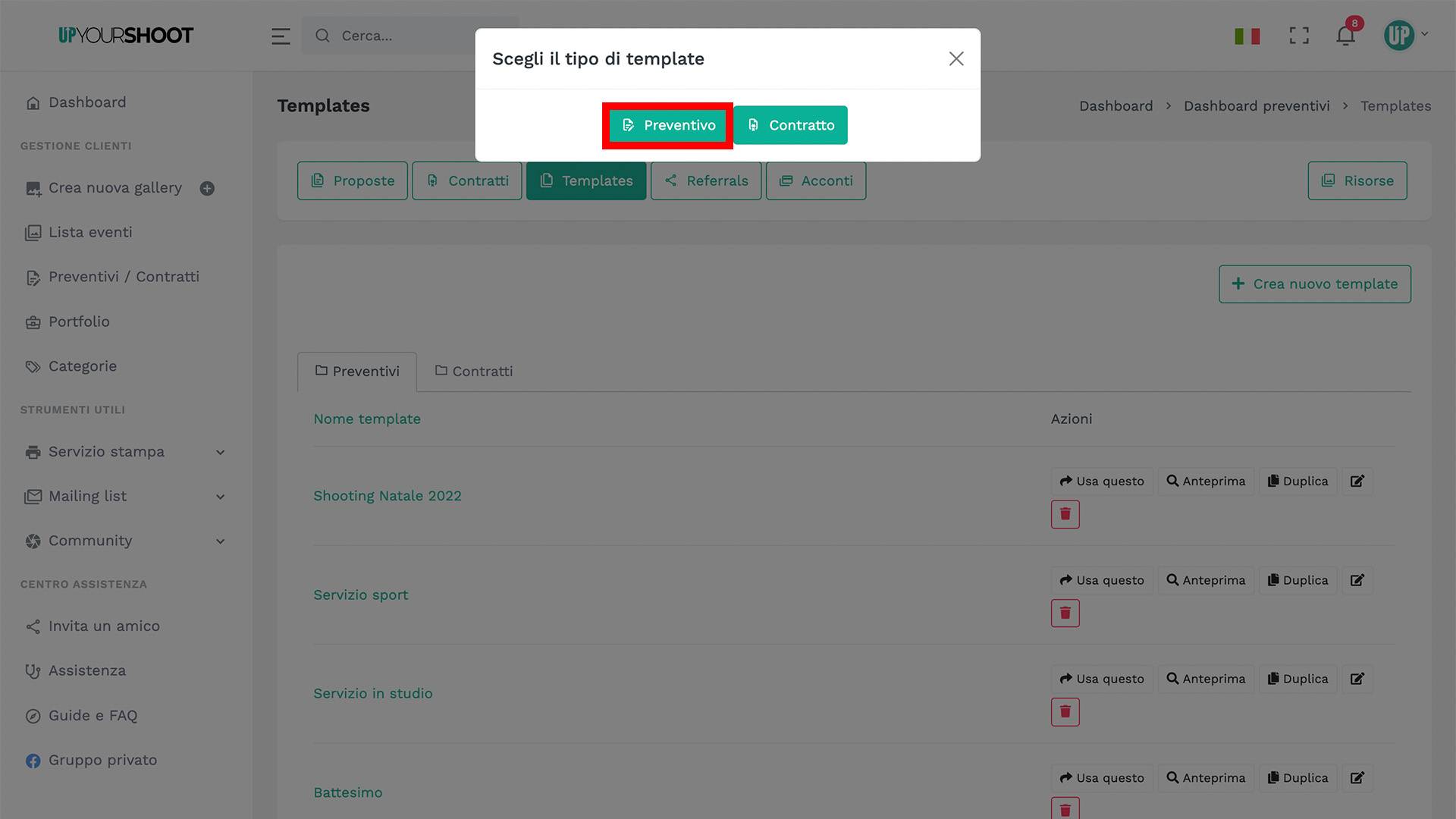
Inserisci il nome del Template, ad Esempio "Matrimonio" e fai clic su Successivo.
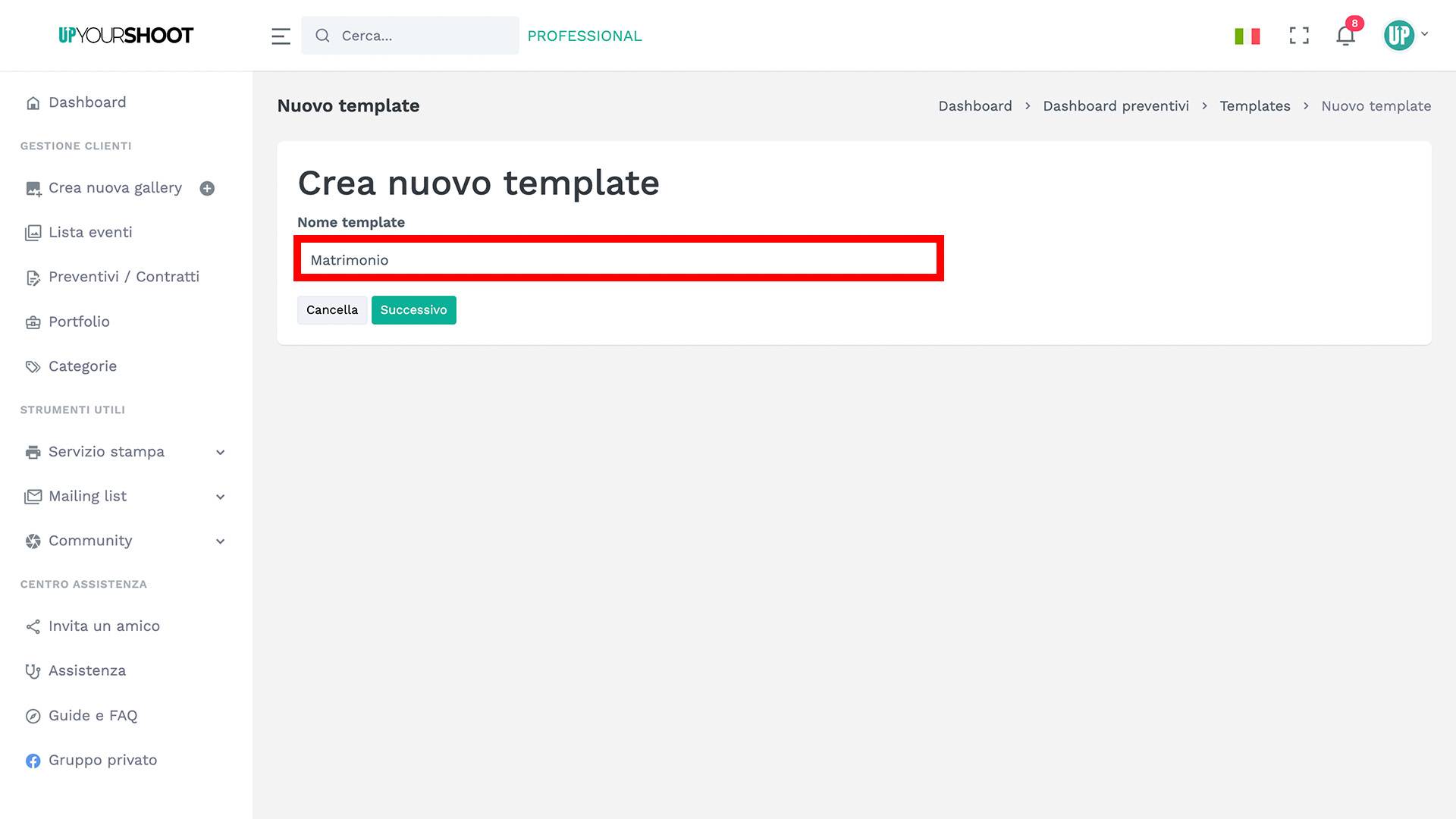
Iniziamo a progettare il modello di preventivo.
Hai 4 elementi per strutturare il tuo preventivo.
1. Testo semplice
2. Elemento con prezzo
3. Elemento multiplo con prezzo
4. Solo foto
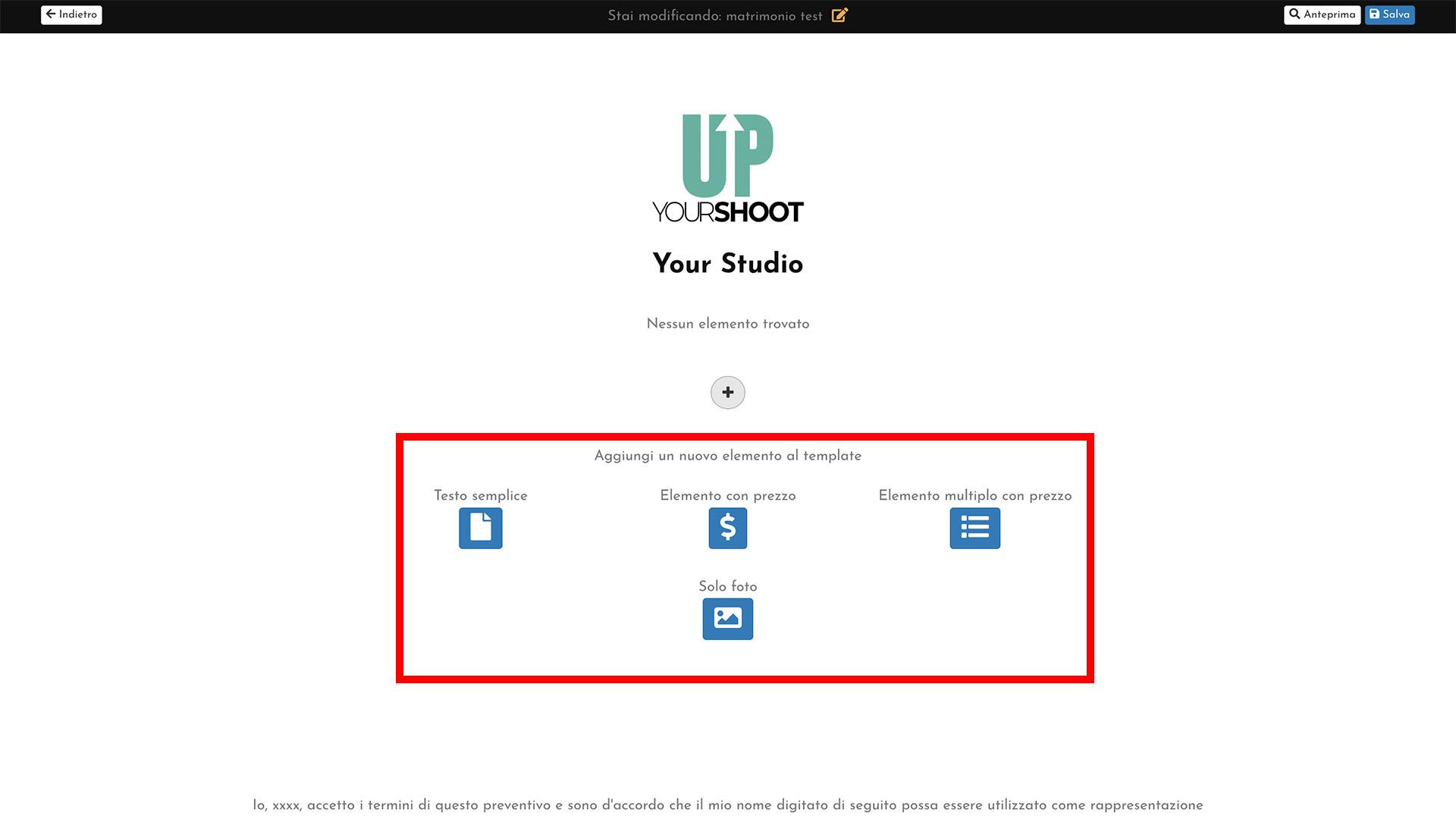 1 TESTO SEMPLICE
1 TESTO SEMPLICE
come puoi vedere nell'esempio questo elemento ti permette di inserire delle informazioni testuali come ad Es. il nome del tuo studio, una descrizione e in più puoi inserire una o più immagini.
Una volta compilata la scheda, clicca su SALVA.
nella scheda trovi:
Titolo: Che darà l'intestazione alla tua scheda.
Descrizione: Dove inserire la descrizione dettagliata.
Aggiungi miniatura: Dove puoi allegare foto in miniatura per associare l'articolo a delle immagini.
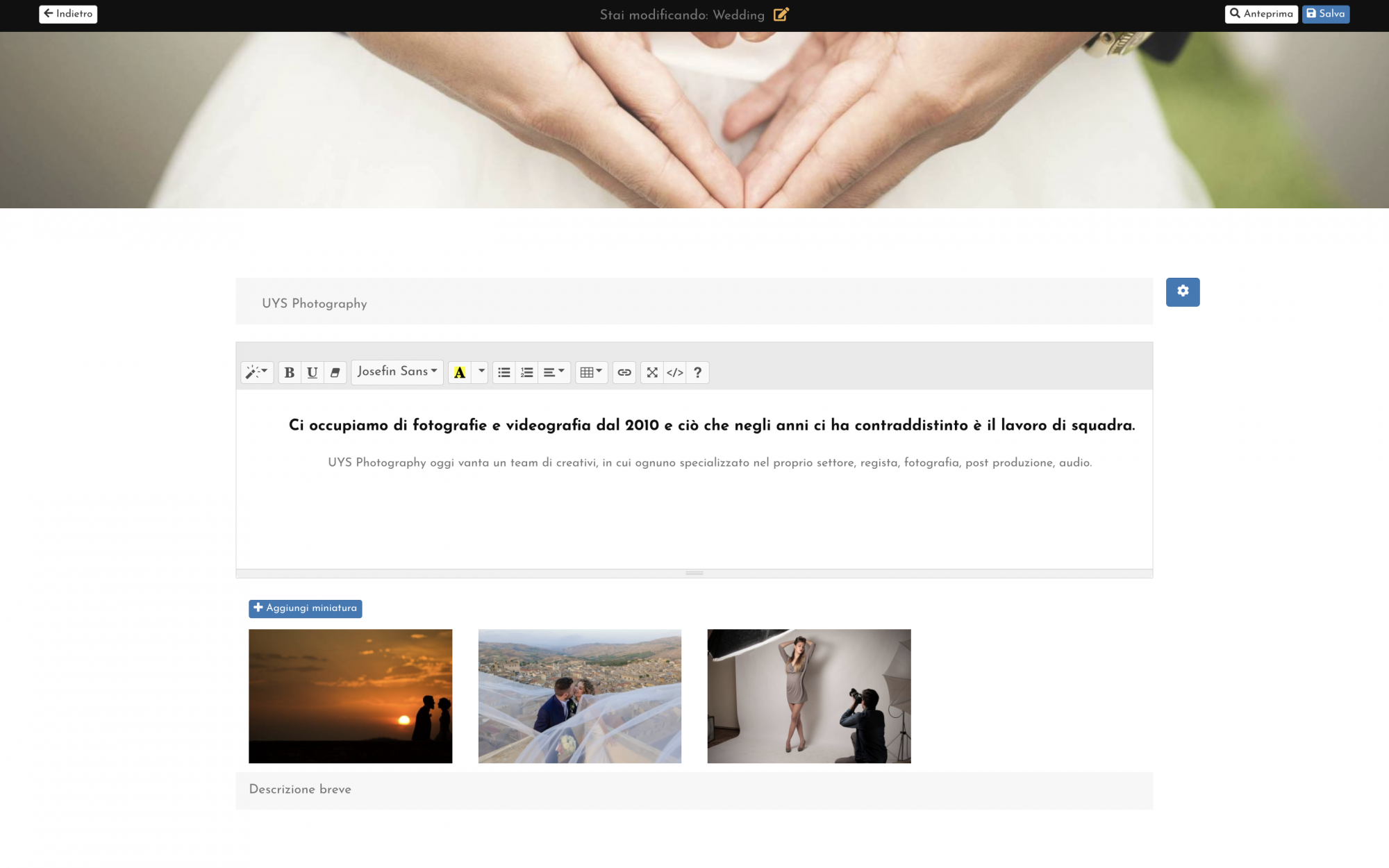 2 ELEMENTO CON PREZZO:
2 ELEMENTO CON PREZZO:
questo elemento ti permette di aggiungere e personalizzare il prodotto che vuoi vendere.
Nella scheda trovi:
Titolo: il nome dell prodotto Ad Es. "SERVIZIO FOTOGRAFICO".
Descrizione: Dove inserire la descrizione dettagliata del prodotto che si intende vendere.
Prezzo: il costo totale del prodotto.
Prezzo scontato: dove inserire il prezzo scontato del prodotto, che verrà visualizzato sullo schermo del tuo cliente.
Campo obbligatorio: se selezioni questa casella, il cliente vedrà questo prodotto già incluso nel preventivo, se lo lasci vuoto, potrà scegliere se lo desidera o meno.
Campo quantificabile: se selezioni questa casella, il cliente potrà aumentare la quantità per il medesimo prodotto, ad esempio, se vendi USB, potrà acquistarne 10 se lo desidera.
Aggiungi miniatura: puoi allegare foto in miniatura per associare il prodotto in vendita alle immagini relative.
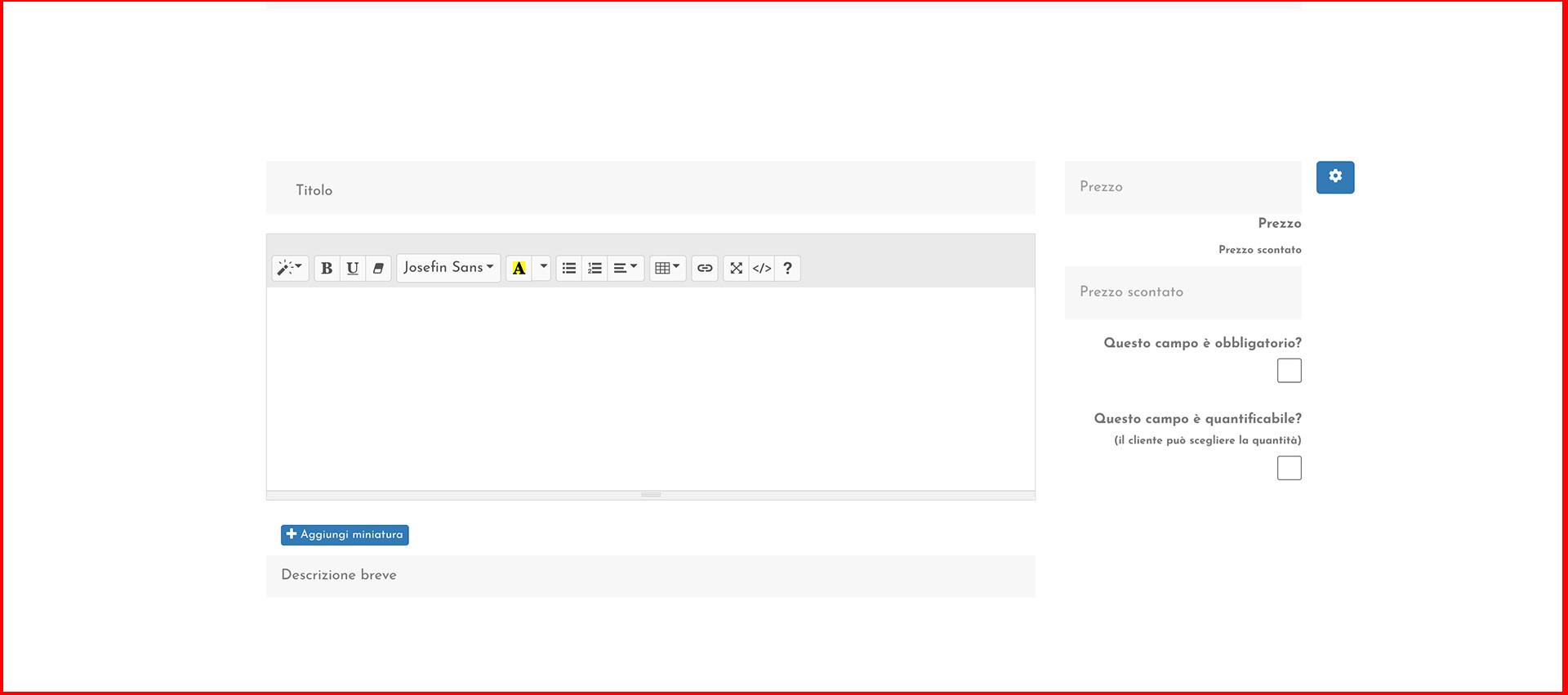
Esempio
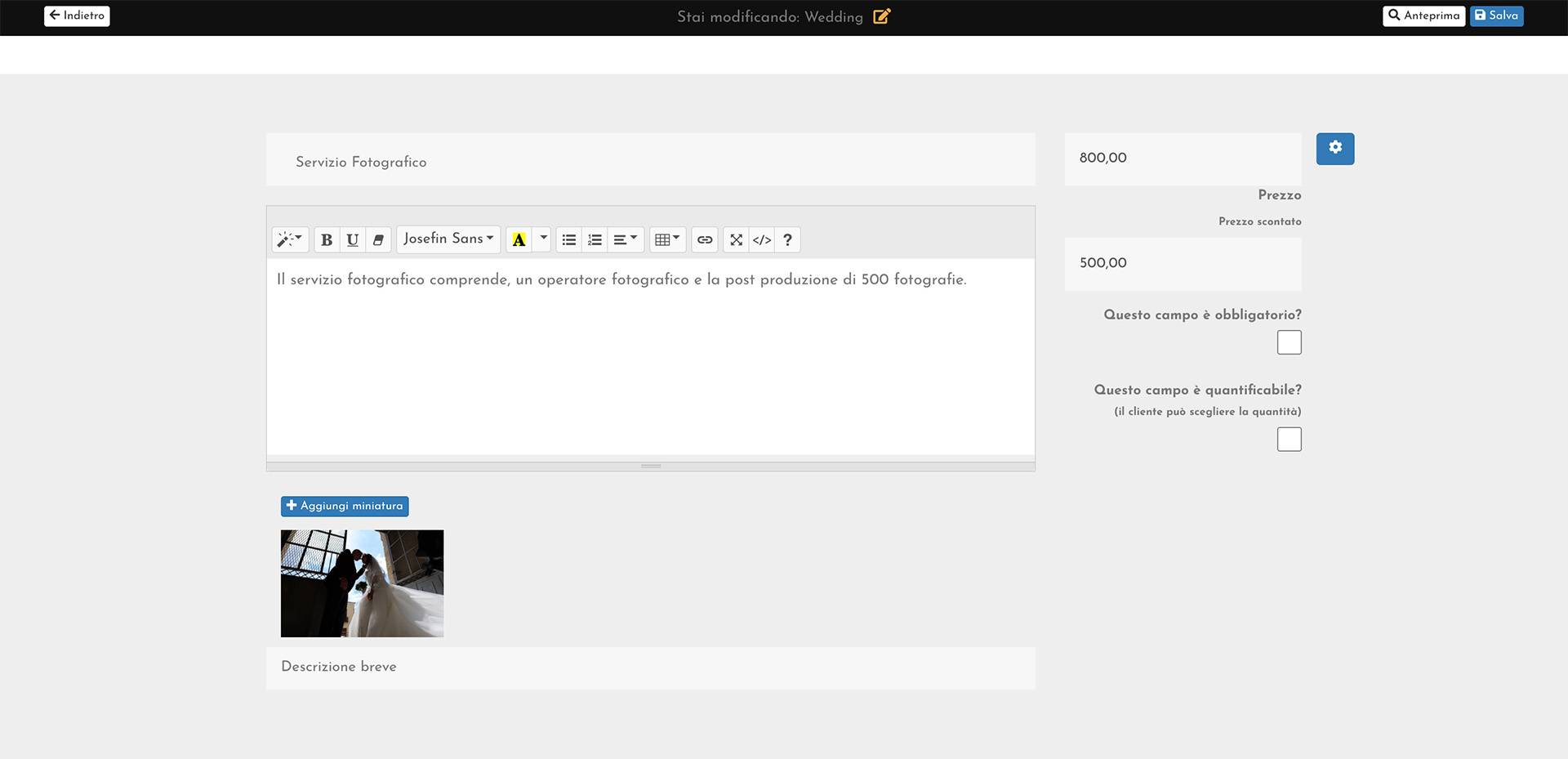
3 ELEMENTO MULTIPLO CON PREZZO:
Questa opzione ti permette di inserire più formati del medesimo prodotto in modo che il tuo cliente possa sceglierne uno.
La prima cosa che dovrai configurare è un campo simile a TESTO SEMPLICE: dove inserirai il titolo del prodotto e la descrizione dettagliata del medesimo; per continuare il processo clicca su AGGIUNGI UN NUOVO ELEMENTO.
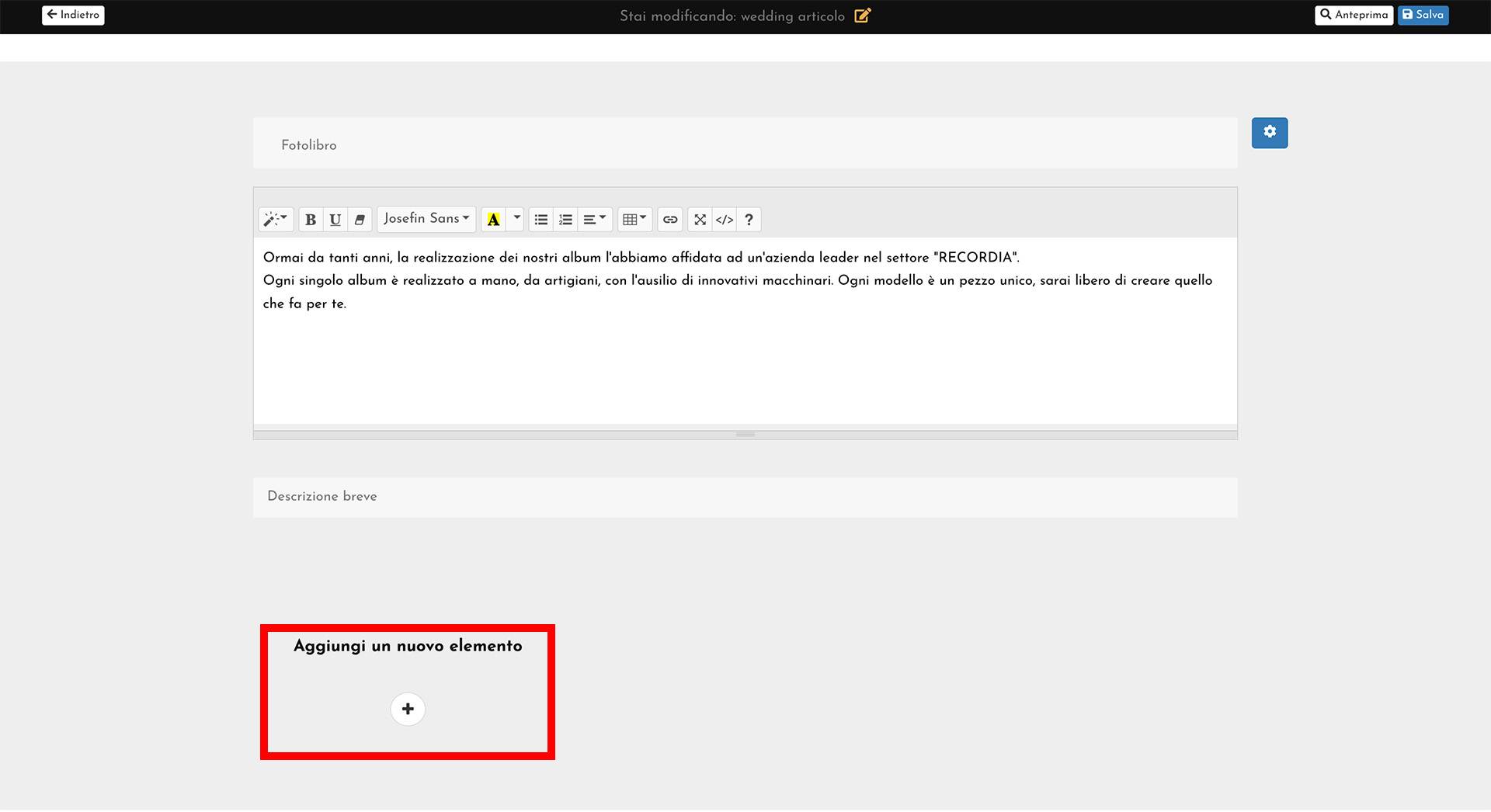
Una volta cliccato sul tasto ➕, verrà visualizzata la scheda per configurare la tua selezione multipla.
Nella scheda trovi:
Titolo: dove inserire il nome del prodotto, ad esempio "album"
Descrizione: dove inserire la descrizione dettagliata del prodotto.
Prezzo: dove inserire il costo totale del prodotto
Prezzo scontato: dove inserire il prezzo scontato del prodotto che verrà visualizzato sullo schermo del tuo cliente.
Aggiungi miniatura: dove allegare foto in miniatura per associare il prodotto in vendita alle immagini.
4- SOLO FOTO:
In questa sezione puoi inserire solo un titolo e una foto.
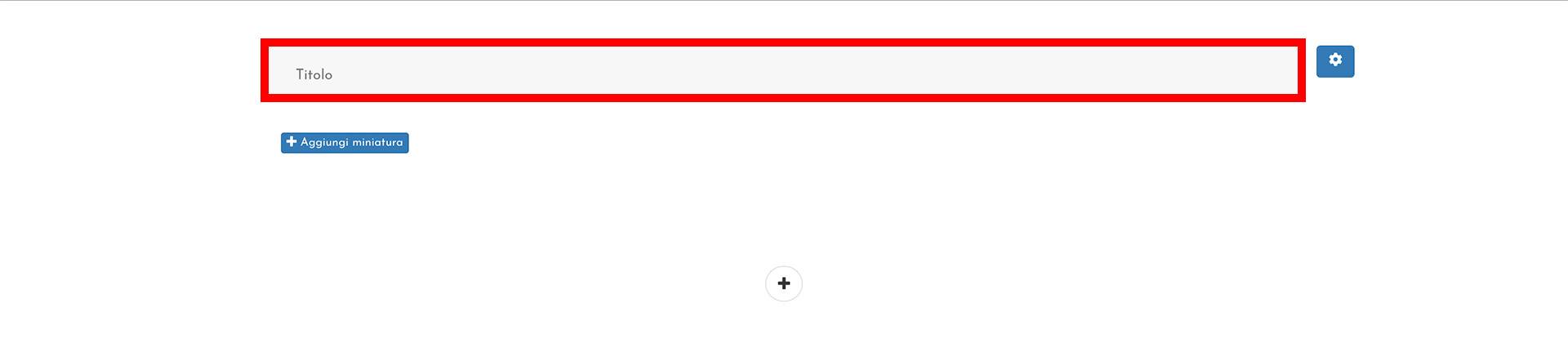
 Nella pagina di anteprima puoi ordinare L'ordine dei tuoi prodotti come preferisci.
Nella pagina di anteprima puoi ordinare L'ordine dei tuoi prodotti come preferisci.
 Tutto quello che devi fare è cliccare sull'ingranaggio delle impostazioni per spostare gli elementi del tuo template come preferisci.
Tutto quello che devi fare è cliccare sull'ingranaggio delle impostazioni per spostare gli elementi del tuo template come preferisci.
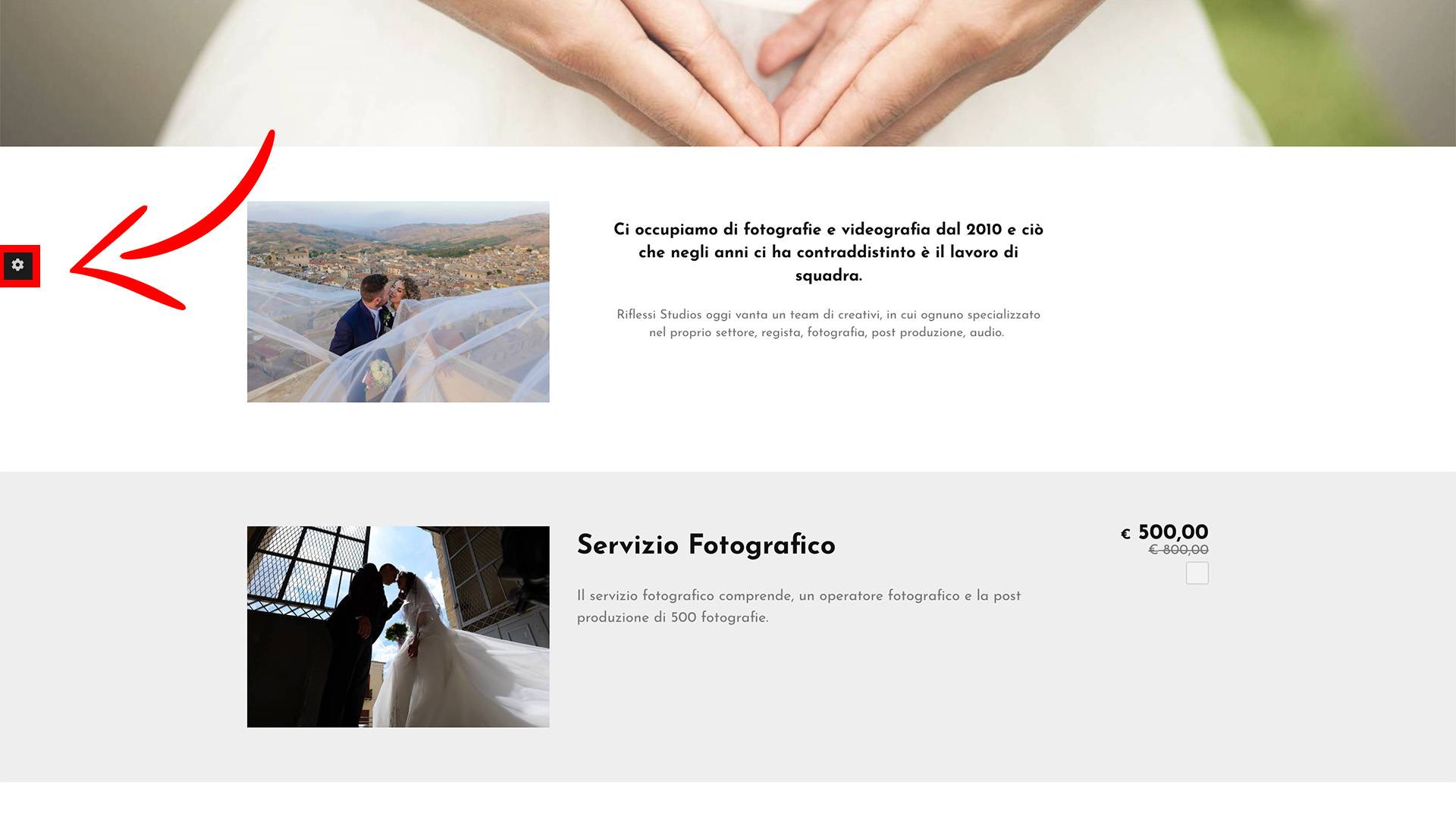 Una volta che l'elenco è stato ordinato, premi SALVA.
Una volta che l'elenco è stato ordinato, premi SALVA.